 » Как правильно вставить
» Как правильно вставить
Фото как правильно вставить
Как вставить фото или рисунок в Word
Кроме печати текста, составления документов и таблиц, в программе Word можно добавлять к тексту рисунки и фотографии. Вы можете вставить как рисунок из коллекции программы Microsoft Word, так и изображение со своего компьютера.
Картинки Word
В самой программе Word уже есть определенный набор картинок. И любую из них можно вставить в свой документ.
Для этого нужно, чтобы мигающий курсор (мигающая палочка) был установлен в том месте, куда Вы хотели бы вставить картинку.
Чтобы сместить его вниз, нажмите кнопку Enter на клавиатуре. А чтобы наоборот поднять выше – нажмите Backspace (кнопку удаления). А можно просто щелкнуть два раза левой кнопкой мышки в нужном месте.
Для добавления картинки нажмите на пункт Вставка в левом верхнем углу программы Word.
Среди появившихся кнопок найдите Клип и нажмите на нее.
В правой части программы появится дополнительное прямоугольное окошко.
В нем показаны картинки, которые есть в коллекции Word#39;a. Для выбора подходящего изображения нажимайте на маленькую кнопочку со стрелкой в правом нижнем углу поля с картинками.
Чтобы вставить понравившеюся картинку в программу Word, нужно всего лишь нажать по ней левой кнопкой мышки.
Как вставить фото с компьютера в Word
Кроме картинок, которые есть в самой программе Word, также можно вставлять свои рисунки и фотографии, со своего компьютера. Например, можно добавить личную фотографию в резюме или скачанную из Интернета картинку в реферат.
Для того, чтобы вставить рисунок или фото, нужно нажать на надпись Вставка в левом верхнем углу программы.
Когда Вы нажмете на эту надпись, появятся новые кнопки редактирования.
Среди них есть кнопка (надпись) Рисунок . Нажмите на нее.
Откроется окошко. В нем программа Word предлагает Вам выбрать рисунок или фотографию с компьютера, диска или флешки. Вам нужно в этом окошке открыть то место на компьютере или на диске/флешке, в котором находится фото.
Сделать это можно воспользовавшись левой частью окошка.
Чтобы было проще искать рисунок (фотографию), поменяйте вид файлов и папок. Для этого нажмите внутри окошка правой кнопкой мышки по пустому месту (по белому), в появившемся списке наведите на пункт Вид и из дополнительного списка выберите подходящий вариант. Кстати, лучше всего для выбора картинок и фото подходит вид Эскизы страниц или Крупные значки .
Щелкните два раза левой кнопкой мышки по найденной картинке или фотографии. После этого она должна вставиться в то место, где стоял мигающий курсор.
Как вставить в Excel фото, картинку.
В Excel можно вставить фото, картинку, рисунок в ячейку таблицы, за таблицу (подложку, фон), в примечание. Как закрепить картинку в ячейке в Excel. как сделать подложку (фон), читайте в статье Закладка листа Excel Разметка страницы .
Как вставить фото, рисунок в Excel.
Заходим на закладку «Вставка» в раздел «Иллюстрации».
Выделяем ячейку в том месте таблицы, куда будем вставлять рисунок.
Затем нажимаем на кнопку «Рисунок » и, в появившемся диалоговом окне, выбираем рисунок, фото.
Автоматически открывается папка Изображение , предлагаются рисунки, фото, расположенные в ней. Можно предварительно поместить в эту папку нужный нам рисунок. Или выбрать другую папку, в которой хранится наше фото.
Для этого, слева в окне, в разделе «Папки» выбираем нужную папку, нажимаем на нее. Название этой папки появится вверху в строке адреса, а сама папка появится в большом окне, нажимаем на неё два раза левой мышью, папка раскроется.
Появится список фотографий. Выбираем нужную фотографию - выделяем мышью.
Внизу, в строке «Имя файла» появится название этой фотографии. Нажимаем «Вставить». Если фото большое, то займет всю страницу. Если маленькое, то – часть страницы.

Теперь работаем со вставленным рисунком или фотографией.
Его можно увеличить, уменьшить, развернуть. Нажимаем на рисунок левой мышью один раз.
Появится вокруг рисунка рамка с кружечками и квадратиками. Когда наведете на них мышь, появится стрелка, передвигая её изменяем размер рисунка.
Сверху рисунка – зеленый шарик, наводим на него, появляется закругленная стрелка, с помощью которой поворачиваем рисунок.
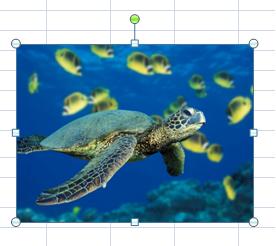
Когда нажимаем правой мышкой на рисунок, появляется контекстное меню. В нем выбираем функцию Размер и свойства - здесь устанавливаем нужный размер рисунка.
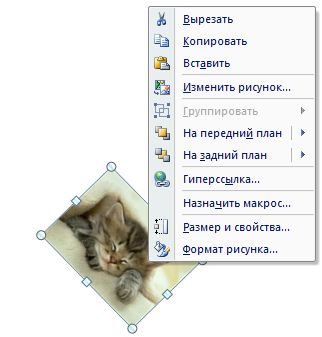
Чтобы при этом не менялись пропорции рисунка, ставим галочку у функций Сохранить пропорции и Относительно исходного размера . Можно поместить рисунок на передний или на задний план, если накладываем один рисунок на другой. Можно разместить текст на рисунке.
Кроме того, при нажатии на рисунок, открывается закладка «Формат. Работа с рисунками».
Раздел Изменить - меняем яркость, контрастность, др. рисунка.
Если что-то не понравилось, то можно вернуть рисунку первоначальный вид, нажав на кнопку Сброс параметров .
Раздел Стили рисунков .
Можно выбрать из предлагаемых вариантов (картинки слева) или кнопками, расположенными в правой части этого раздела можно установить свой стиль. Кнопка внизу справа (обведена красным квадратом) открывает окно Формат .
Раздел Упорядочить .
Здесь группирум, размещаем по листу, разворачиваем рисунки. Поместить рисунок поверх других рисунков, т.д.
Раздел Размер .
Устанавливаем размеры рисунка. Если нажмем на кнопку внизу слева, то выйдет окно Размер и свойства . Можно установить размер рисунка, обрезать у рисунка лишнее поле, часть рисунка, др.
Вставить картинку, фотографию можно не только в таблицу, но и в ячейку, в примечание. Смотрите статью Как вставить картинку в примечание в Excel .
Картинки, фото можно поместить в выпадающий список в Excel. Читайте об этом статью Раскрывающийся список в Excel с картинками .
На рисунок можно поместить текст, слова. Для этого заходим на закладку Вставка - Текст - Надпись . Текст тоже можно изменять: размер, цвет, шрифт, др. Нажимаем на картинку и на зкладке Средства рисования - Формат выбираем функции - меняем надпись, текст, по своему усмотрению.
Таким образом можно сделать список, таблицу с фотографиями, эксклюзивную открытку, приглашение, валентинку, вставить свою фотографию.
Подробнее смотрите статью Создаем валентинки, поздравления, открытки в Excel . Например: здесь вы можете разместить вашу фотографию.

Таким образом можно сделать эксклюзивные, прикольные открытки, визитки, бэджи, вставить логотип на фирменный бланк.
На сайте размещены шаблоны открыток. визиток. бэджиков. валентинок. Чтобы посмотреть, нажмите на соответствующее слово - ссылку.
Как вставить текст, как изменить его, смотрите в статье Как вставить красивый текст в Excel .
Как вставить фото на сайт лучшим способом?
Если у вас есть свой сайт или блог, то на нём непременно есть фото и картинки. Как обычно происходит вставка изображений на сайт? Обычно изображения заливаются на хостинг через визуальный редактор при написании статьи. Всё просто и понятно. Но тут есть один минус.
СОВЕТ ДНЯ: Если вы хотите вернуть часть стоимости при покупке в интернет магазине, обязательно воспользуйтесь одним из сервисов кэшбэка:
1. EPN - самый надежный кэшбэк (Aliexpress, OZON, ASOS и BANGGOOD)
2. Алибонус - самый щедрый кэшбэк на Алиэкспресс, возвращают 10%
3. LetyShop - самое большое количество магазинов - 842 магазина!
Что такое кэшбэк и как им пользоваться читайте в ЭТОЙ СТАТЬЕ.
Если на вашем сайте много картинок, и в каждой статье их не одна, то хостинг очень скоро начинает быстро распухать. Недавно я писал о том, как уменьшить размер сайта. и там были некоторые рекомендации, но сегодня я хочу рассказать об одной фишке в отношении того, как можно вставить фото на сайт. чтобы это было наиболее эффективно в плане использования дискового пространства.
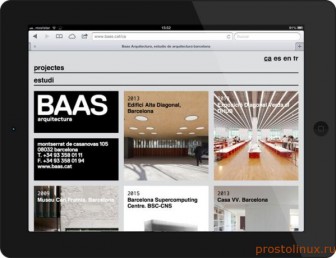
Суть метода в том, что в том же WordPress, можно вставить изображение с другого сайта. Таким образом можно сохранить место на своём хостинге. НО. Но вы сами понимаете, что в таком случае с вашего сайта будут идти открытые внешние ссылки на другие сайты и вес будет утекать, а сайт заспамливаться. Можно закрыть ссылки в rel= nofollow , но и в этом случае вес хоть передаваться и не будет, но будет сжигаться и вы в любом случае теряете.
К тому же есть ещё одна проблема: а вдруг ваше фото с чужого сайта удалят и тогда оно безвозвратно пропадёт и у вас? На все эти вопросы есть ответы и решения.
Читайте также: Как вывести похожие записи?
Как вставить фото с чужого сайта правильно?
А правильно это сделать можно очень просто, используя свой сервис коротких ссылок. Как сделать этот сервис коротких ссылок я писал в статье - как скрыть ссылку на сайте. смотрите пункт ТРИ.
Выглядеть это будет примерно так:
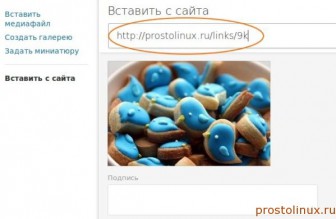
Теперь получается, что вставив картинку с чужого сайта, вы в реальности ставите ссылку на свой, внутреннюю. Вот код этого фото выше:
Как видите, ссылка только внутренняя. Конечно, какой-то вес может и утекает через 301 редирект, но это уже мелочи. Но дальше встаёт второй вопрос: а где хранить свои фото ?
На самом деле это не сложный вопрос, так как сегодня очень много БЕСПЛАТНЫХ сервисов и ФОТО социальных сетей.
Первый кандидат: Яндекс ФОТО - fotki.yandex.ru. Ваши фото будут там храниться БЕСПЛАТНО и ВЕЧНО. И думаю сам Яндекс будет очень рад, что вы ссылаетесь на него и может добавит доверия вашему сайту.
Второй кандидат: pinterest.com. Сайт менее известный, но очень крутой, лично я пока отдал предпочтение ему, из-за его простоты. К тому же, как я читал, сервис оценили недавно в 1 миллиард долларов, так что навряд ли он внезапно пропадёт.
Есть одна рекомендация: самые важные для вас фото размещайте только со своего аккаунта на этих сервисах, так как на чужих их могут просто удалить без вашего ведома.
Какие ещё плюсы есть у данного метода?
1. Если кто-то перепечатает вашу статью, что ссылки с фото будут ссылаться на ваш сайт.
2. Если вы будете размещать фото на другом ресурсе, например, на форуме, то вы вставите фото с ссылкой на свой сайт, хотя реально фото будет на стороннем сервисе.
Читайте также: Как сделать мобильную версию сайта?
ОДИН НЮАНС: если на вашем сайте выводятся похожие статьи в конце статьи, то им нужна миниатюра, поэтому ОДНО фото нужно обязательно вставить нормальным способом. Вот такая небольшая статья о том, как можно вставить фото на сайт.
P.S. Больше так не делаю, некоторые фото с социальных сетей меняют свои адреса и картинка в статье пропадает. Лучше просто сжимать фото, а если купите VPS сервер. то недостатка в месте не будет.
Опубликовано 29 Сен 20:26 © Блокнот вебмастера
СОВЕТ ВЕБМАСТЕРУ: Умение зарабатывать в интернете - это только пол дела, вторая половина - это умение ВЫГОДНО обналичивать электронные деньги. Вот список офшорных банковских карт, на которые можно выводить средства и потом снимать с них хрустящие купюры:
1. Epayments - можно открыть счет в долларах, евро и рублях. Формально банка нет, юридический адрес в Лондоне, но можно получить реквизиты банка в Латвии.
2. AdvCash - Офшорный банк находится в Белизе, можно открыть счет в долларах, евро, фунтах и рублях.
3. OkPay - Офшорная компания зарегистрирована на Британских Виргинских островах, можно открыть счет в долларах, евро и рублях.
4. Payeer - Штаб квартира этой платежной системы находится в Грузии, тут так же можно открыть счет в долларах, евро и рублях.
Во всех случаях можно заказать банковскую карту, которую пришлют вам по обычной почте. Активируете ее и идете снимать деньги банкомат! Тарифы смотрите на сайтах платежных систем.
4 комментариев уже оставлено!
Источники: http://www.neumeka.ru/kak_vstavit_kartinku_v_word.html, http://www.excel-office.ru/vstavitvtablizuexcel/vstavitisobrazenie, http://zmoe.ru/kak-vstavit-foto-na-sayt/
Комментариев пока нет!
- ввести
- вставить
- заварить
- заполнять
- заряжать
- колоть укол
- крышу
- одеть
- подбирать
- проводить
- разное
- своими руками
- сдать
- собирать
- стелить
- точить
- уложить
- Правильное меню
- Правильный массаж
Как правильно:
Статьи по теме
Правильно проводить аттестацию сотрудников | |
| Как правильно провести аттестацию на соответствие занимаемой далее... | |
Как правильно заряжать фотоаппарат никон | |
| Для использования данного сайта необходимо включить сценарии. Поддержка Батарея далее... | |
Как правильно заряжать helicopters 988 | |
| i-Helicopter (HC-777-172) i-Helicopter (HC-777-172) В соответствии с законом о далее... | |
Популярные
Наиболее читаемые
Как правильно сшить платье своими руками | |
| Как сшить платье своими руками быстро далее... | |
Как правильно сдать площадку в гаи | |
| Практический экзамен в ГИБДД — автодром К площадке далее... | |
Как правильно собирать огурцы в теплице | |
| Как получить хороший урожай огурцов Чтобы получить далее... | |
