 » Как правильно ввести
» Как правильно ввести
Ввести в склад як правильно
Технология создания электронной таблицы в Excel
2.2. Процессоры электронных таблиц
2.2.3. Технология создания электронной таблицы
Рассмотрим технологию создания электронной таблицы на примере проектирования таблицы Учет товаров на складе:
- Для создания таблицы надо выполнить команду Файл / Создать и щелкнуть в области задач на пиктограмме Чистая книга.
- Сначала необходимо осуществить разметку таблицы (Рис. 1). Например, таблица Учет товаров имеет семь колонок, которые закрепим за столбцами от A до G. Далее надо сформировать заголовки таблицы. Затем нужно ввести общий заголовок таблицы, а потом названия полей. Они должны находиться в одной строке и следовать друг за другом. Заголовок можно расположить в одну или две строки, выровнять по центру, правому, левому, нижнему или верхнему краю ячейки.
- Для ввода заголовка таблицы необходимо установить курсор в ячейку A2 и ввести название таблицы «Остатки товаров на складе».
- Выделить ячейки A2:G2 и выполнить команду Формат/Ячейки, на вкладке Выравнивание выбрать способ выравнивания по центру и установить флажок объединение ячеек. Нажать ОК (Рис. 2.).
- Создание «шапки» таблицы. Ввести названия полей, например, № склада, Поставщик и т.д.
- Для расположения текста в ячейках шапки в две строки необходимо выделить эту ячейку и выполнить команду Формат/Ячейки, на вкладке Выравнивание установить флажок переносить по словам.
- Вставка различных шрифтов. Выделить текст и выбрать команду Формат/Ячейки, вкладка Шрифт. Установить гарнитуру шрифта, например, Times New Roman, его размер (кегль) и начертание.
- Осуществить выравнивание текста в «шапке» таблицы (выделить текст и щелкнуть на кнопке По центру на панели инструментов форматирования).
Далее. Тема: 2.2.4. Использование формул, функций и диаграмм в Excel
Поделись с друзьями
Copyright
Счетчики посещений
Условия использования материалов
Перепечатка материалов сайта разрешена только с обязательным указанием активной и индексируемой поисковыми системами гиперссылки http://www.lessons-tva.info/
Инвентаризация товаров на складе в 1С предприятие - Ультрабизнес
В процессе работы предприятия, по разным причинам, возникает необходимость сравнивать остатки товара на складе и данные учетной системы 1С 8, проводить инвентаризацию.
В данном примере мы рассмотрим, как правильно по бухгалтерскому учету, проводить инвентаризацию, товара на складе, какими документами пользоваться и как их правильно оформлять.
Обращаем Ваше внимание, все примеры и местонахождение документов/справочников описывается в полном интерфейсе программы 1С 8.2 УТП.
Итак первый шаг. Оформляем документ Инвентаризация товаров на складах .
Документы/Запасы склад/Инвентаризация товаров на складах
В журнале документов нажимаем кнопку Добавить
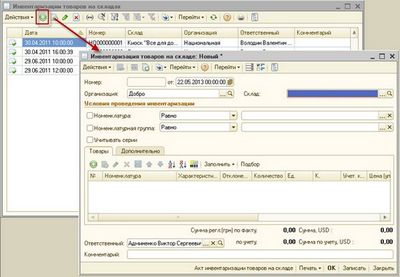
В окне нового документа обязательно нужно заполнить организацию и склад, по которому будем проводить инвентаризацию.
Так же в этом документе существуют условия проведения инвентаризации.
Если нужно сравнить реальные остатки товаров на складе и в базе программы 1С по определенной номенклатуре устанавливаем флаг Номенклатура и в строке выбираем какая именно номенклатура нас интересует. При заполнении документа увидим остаток товара по выбранной номенклатуры в базе.
Если установить флаг Номенклатурная группа то по аналогии увидим остатки товара на выбранном складе, которые входят в номенклатурную группу.
Флаг Учитывать серии добавляет в табличную часть еще одну колонку, в которой отображается номер серии, если, конечно, товар учитывается по сериям.
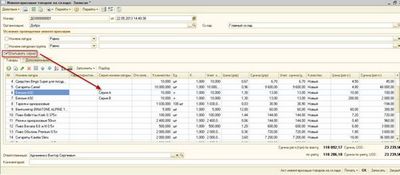
Ели ни один из флагов не установлен, то при нажатии на кнопку Заполнить /Заполнить по остаткам на складе (регл) . Табличная часть документа заполнится остатками на складе по бухгалтерскому учету.
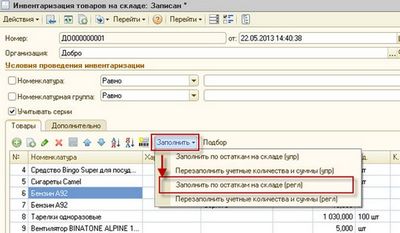
После заполнения документа в табличную часть попадают позиции номенклатуры, которые числятся на всех счетах бухгалтерского учета на выбранном складе:
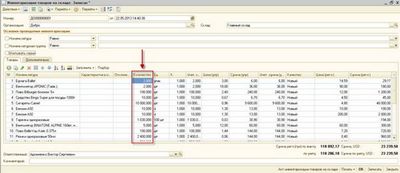
В колонке Учетное количество подставились данные согласно учета в программе 1С, а в колонке Количество эти данные продублировались (по умолчанию считается что на складе и в базе данные не отличаются) но в колонке количество нужно проставить фактические данные инвентаризации. И в колонке отклонения автоматически рассчитается избыток или недостача.

Когда данные в колонку Количество заполнены, нужно сохранить документ. После сохранения можно сформировать печатные формы документа по кнопке Печать в этого документа две печатные формы.

Акт инвентаризации товара на складе выглядит так:

А инвентаризационная опись (М-21) имеет такую форму:
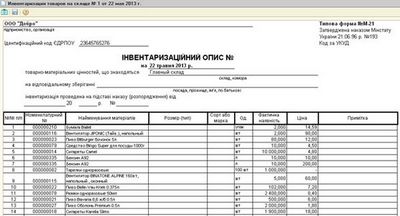
Шаг второй. Если количество товара на складе отличается от учетного количества в базе, значит на основании документа Инвентаризация товаров на складах формируем документ Списание товаров . в него попадают те номенклатурные позиции, по которым фактического остатка было меньше чем в базе программы.
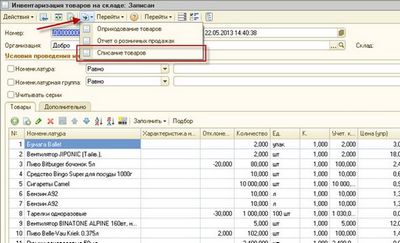
Документ Списания товаров выглядит так:
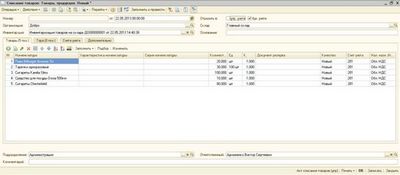
Обращаем внимание на то, что при вводе на основании, в шапку документа автоматически подтянулись организация, склад, и документ инвентаризации. На закладке Товары в табличную часть подставились только те позиции, по которым была недостача и в тех же количествах.
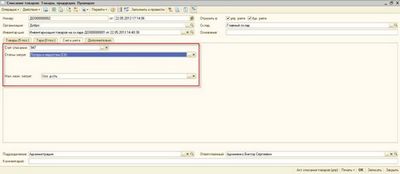
На закладке Счета учета заполняем реквизит
- Счет списания - 947,
- Статьи затрат - Потери и недостачи (Сб)
- Налоговое назначение затрат – Хоз. деятельность.
При проведении этого документа, товары спишутся с учета в базе 1С.
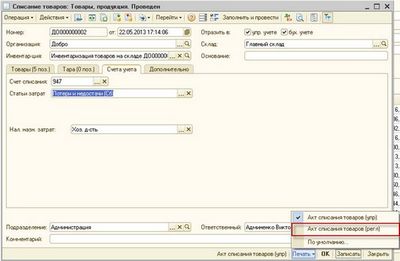
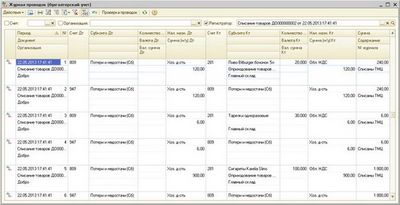
Документ Списание товаров тоже имеет печатную форму. Для ее формирования нажимаем кнопку Печать / Акт списания товаров (регл).

Шаг третий. Для оприходования излишков выявленных при инвентаризации на складе используем документ Оприходование товаров . Рекомендуем его вводить тоже на основании документа Инвентаризация товаров на складах . при таком методе создания документа, туда перенесутся все необходимые значения автоматически.
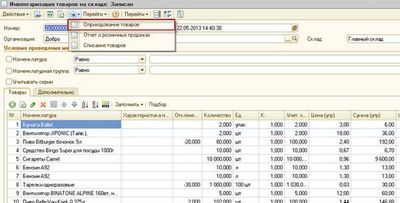
При создании документа таким способом закладка Товары выглядеть так:
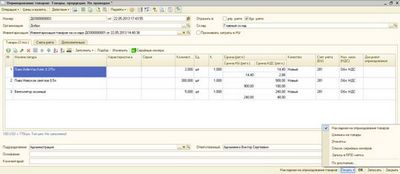
Сюда перенеслись все товары, которые фактически были в излишке на складе.
На закладке Счета учета заполняем реквизиты:
- Счет доходов - 719
- Налоговое назначение доходов - Хоз. Деятельность.
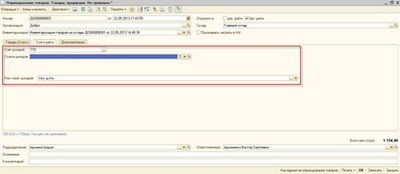
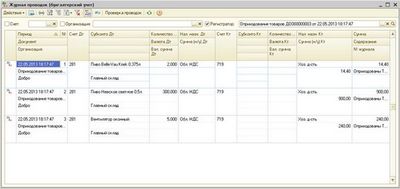
После проведения этого документа, товары на складе, которые не числились в программе, станут на учет. Теперь количество товара в учетной базе и фактически на складе совпадает. Печатная форма документа приведена ниже.
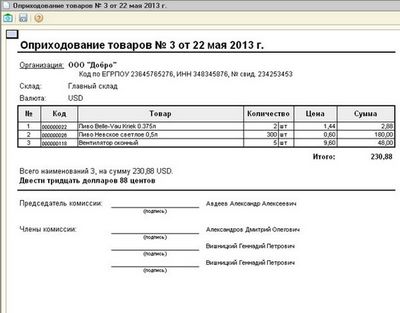
Подводя итог, хотелось бы выделить главное:
- Формируем документ Инвентаризация товара на складах и заполняем колонку Количество .
- На основании документа Инвентаризация товара на складах формируем два документа Оприходование товаров и Списание товаров . Если их вводить на основании данные заполняются автоматически. Переходим на закладки Счета учета и заполняем реквизиты нужными параметрами.
- Проводим документы, формируем печатные формы.
Все инвентаризацию можно назвать завершенной.
Купить программу 1С можно здесь www.softmaster.com.ua
Посмотреть, а также ознакомится с нашими самостоятельными курсами по 1С. можно по ссылкам:
Источник: http://ultrabiznes.net/node/inventarizaciya-tovarov-na-sklade-v-1s-8.htmlВвод начальных остатков запасов по себестоимости.
В примере рассмотрен ввод остатков готовой продукции. Ввод остатков полуфабрикатов осуществляется аналогичным образом.
Добавление нового документа Ввод начальных остатков
Для ввода начальных остатков следует воспользоваться специализированной формой ввода начальных остатков (меню Предприятие - Ввод начальных остатков ). В открывшейся форме следует выбрать счет, по которому вводятся остатки (например, счет 26 - Готовая продукция ) и нажать на кнопку .
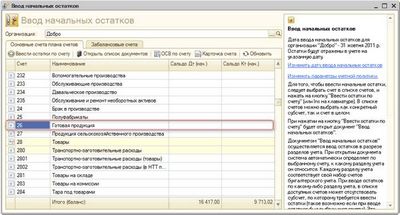
Откроется документ Ввод начальных остатков , в котором значение реквизита Раздел учета - Запасы по себестоимости (счета 201 - 205, 208, 209, 221, 234, 25, 26, 27, 281, 284, 289, 08) (значение определяется автоматически в момент создания документа и зависит от выбранного в форме ввода остатков счета).
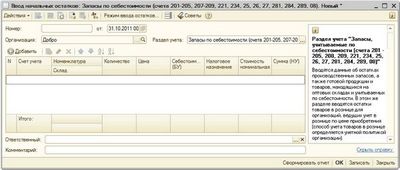
ПРИМЕЧАНИЕ
Общие принципы работы с формой ввода начальных остатков и с документом «Ввод начальных остатков» рассматриваются в статьях «Настройка режимов ввода остатков» и «Порядок ввода начальных остатков».
При вводе информации в первую очередь следует указать счет учета, по которому вводятся остатки.
ВНИМАНИЕ!
Количество документов ввода остатков по каждому разделу учета не ограничено.
В зависимости от того, какой счет выбран, становятся доступными те или иные поля табличной части документа «Ввод начальных остатков».
Список доступных для ввода в текущем разделе счетов – ограничен. Счет можно ввести вручную, набрав его код в поле Счет учета или выбрать из списка. В списке счетов для выбора – только те счета, по которым вводятся остатки в текущем разделе учета.
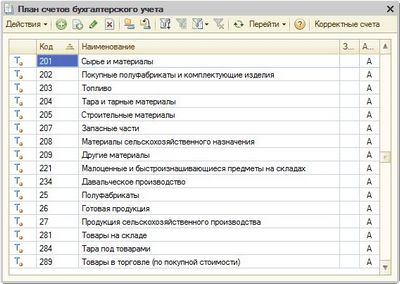
Рассмотрим более подробно работу этого документа:
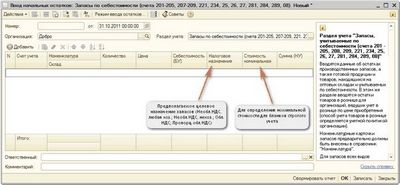
В зависимости от специфики учета приходуемых запасов необходимо заполнять табличную часть документа. Например, в нашем примере для готовой продукции не надо вносить номинальную стоимость, это имеет отношение только к бланкам строгого учета. Те поля, которые заполнять не надо, недоступны для изменения, а также отличаются от остальных бледно-желтым цветом.
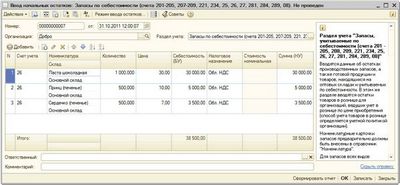
Теперь документ можно записать и провести. Для этого также следует нажать на кнопку или использовать комбинацию клавиш Ctrl+Enter. После записи данные об остатках, введенные документом отразятся в форме ввода остатков.
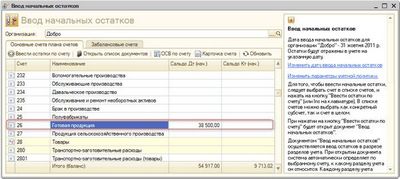
Для проверки движений, сформированных документом, можно воспользоваться кнопками или в форме документа ввода остатков.
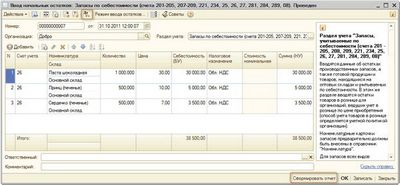
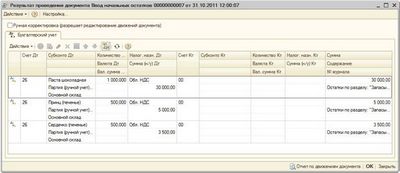

Особенности ввода остатков предприятиями/предпринимателями, находящимся на едином налоге
Порядок ввода остатков запасов для предприятий и предпринимателей, находящимся на едином налоге, в целом аналогичен вышеизложенному. Документ Ввод начальных остатков проводится только по бухгалтерскому учету. В налоговом учете остатки запасов, учитываемых по себестоимости не отражаются.
То есть если у предприятия/предпринимателя в учетной политике выбран в качеств схемы налогообложения выбран единый налог, то форме ввода начальных остатков сумм в налоговом учете не появляется, только в бухгалтерском.
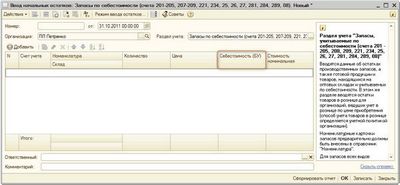
Также в документе не назначается целевое налоговое назначение. Налоговое назначение «Необл.НДС, любая хоз.» автоматически подставляется при указании в учетной политике организации «Единого налога». При использовании схемы « Единый налог и НДС » выбор налогового назначения станет доступно.
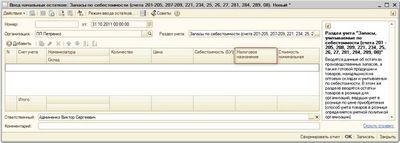
Дату приходования целесообразно указывать, если на предприятии используется метод списания запасов ФИФО. Указание даты приобретения не является обязательным и осуществляется только после заполнения флага Вводить остатки в разрезе дат оприходования (кнопка Режим ввода остатков ). При указании дат приходования, будет вестись раздельный учет партий запасов, оприходованных в разные периоды; для этого будут автоматически сформированы документы Партия (ручной учет) . При неуказании дат оприходования, все запасы будут учитываться как поступившие в день ввода начальных остатков. Возможность внести информацию о дате приобретения станет доступна после заполнения флага «Вводить остатки в разрезе дат оприходования» (кнопка «Режим ввода остатков»).
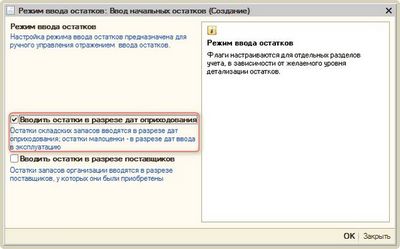
Заполним документ данными из нашего примера:
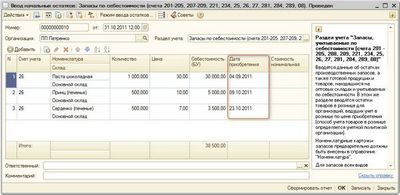
При указании дат приходования, будет вестись раздельный учет партий запасов, оприходованных в разные периоды, для этого автоматически будут сформированы документы «Партия (ручной учет)».
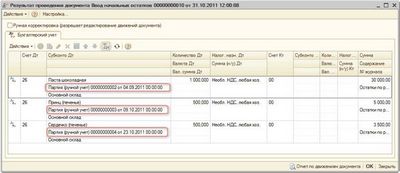
Источники: http://www.lessons-tva.info/edu/e-inf2/m2t2_3.html, http://ultrabiznes.net/node/inventarizaciya-tovarov-na-sklade-v-1s-8.html, http://stimul.kiev.ua/materialy.htm%3Fa%3Dvvod_nachalnykh_ostatkov_zapasov_po_sebestoimosti
Комментариев пока нет!
Поделитесь своим мнением
- ввести
- вставить
- заварить
- заполнять
- заряжать
- колоть укол
- крышу
- одеть
- подбирать
- проводить
- разное
- своими руками
- сдать
- собирать
- стелить
- точить
- уложить
- Правильное меню
- Правильный массаж
Как правильно:
Статьи по теме
Как правильно стоя одеть бандаж для беременных | |
| Как правильно носить бандаж для беременных Многие будущие далее... | |
Видео правильно настелить пол | |
| Как правильно настелить деревянный пол: выбор материалов и далее... | |
Как правильно заварить льняное семя от гастрита | |
| Елена Малышева:Заболевания ЖКТ уходят мгновенно! Поразительное открытие в далее... | |
Популярные
Правильно проводить человека последний путь (140)
Как правильно проводить корректировочный счет фактуру (63)
Правильно ввести остатки 1с 8 3 (55)
Как правильно заполнять налоговую декларацию 3 ндфл (53)
Как правильно забивать кальян видео (47)
Журнал производства работ как правильно заполнять (45)
Наиболее читаемые
Как правильно заварить семена укропа | |
| Как заварить укроп для новорожденного Каждая мамочка, далее... | |
Правильный массаж увеличения груди | |
| Как увеличить грудь с помощью массажа далее... | |
Самп как правильно проводить наборы закончить | |
| Обсуждения ГОСЫ- Многие не умеют правильно оформлять государственные далее... | |
