 » Как правильно вставить
» Как правильно вставить
Как правильно вставить таблицу в ворде
Создание таблицы в Microsoft Word
Создать таблицу в Microsoft Word, не сложно. Однако, почему-то, многие пользователи пытаются вставить в документ Word таблицы Excel! Но, в Microsoft Word есть свои таблицы! Вы, быстро и красиво можете вставить их на страницу документа! Как это сделать?
Курсор мыши ставим на странице в то место, где нужно вставить таблицу.
В Word 2003 (Word XP), в меню Таблица (на рис. 1 обведено красным карандашом) выбираем: Вставить == Таблица (подчеркнуто красным карандашом).
Если у вас Word 2007 и более новые версии, тогда в меню Вставка 1. выбираем Таблица 2 == Вставить таблицу 3
Перед вами откроется окно Вставка таблицы .
В этом окне нужно ввести Число столбцов и Число строк будущей таблицы. После того, как укажете число столбцов и число строк - нажимаете ОК
Таблица появится на странице:
Вы можете изменить размер таблицы, потянув за квадратик в правом нижнем углу таблицы (обведен синим карандашом на рис. 3). Можете выделить всю таблицу, щелкнув по квадратику в левом верхнем углу таблицы (обведено красным карандашом).
Но, чаще придется делать действия над одной строкой, или столбцом.
Как выделить столбец? Подводите курсор мыши над таблицей, поближе к верхнему краю таблицы. Как только курсор превратится в маленькую черную стрелку (рис. 4), нажимаете на кнопку мыши и весь столбец под этой стрелкой выделится (станет черным). Если вы, не отпуская левой кнопки мыши, передвинете черную стрелку вправо, или влево - будут выделяться другие столбцы, стоящие рядом. Отпустите кнопку - столбцы останутся выделенными.
Теперь вы можете делать над текстом, находящимся в выделенной колонке, все действия, которые мы рассмотрели на уроке Форматирование текста в Word - можете изменить выравнивание текста в столбце (по центру, вправо, влево), можете изменить цвет, размер шрифта и т. д.
Но, чтобы были наглядно видны результаты ваших действий, заполните, сначала, таблицу. После этого потренируйтесь, отработайте навыки работы с таблицами ms Word.
Выделять колонки-столбцы мы научились. А, как же выделять строки в таблице, спросите вы.
Это тоже не сложно. Подводите курсор мыши слева от таблицы. Как только он превратится в стрелку, направленную вправо, на таблицу, нажимаете левую кнопку мыши, Тут же выделится строка, на которую указывает стрелка (см. рис. 5).
Если вы теперь, не отпуская кнопки мыши, поведете курсор вниз, то будут выделяться другие строки. Отпустите кнопку - строки останутся выделенными. Вы можете отформатировать текст, находящийся в выделенных строках таблицы.
Кроме действий над текстом, находящимся в таблице, вы можете совершать действия над самими строками: удалять строки, добавлять строки, объединять выделенные ячейки и так далее. Все это можно делать через меню Таблица (см. рис 1). Заходите в меню Таблица и выбираете нужное действие. Только предварительно не забудьте выделить строки, или столбцы, над которыми будете издеваться .
Хотя, можно сделать проще. Выделяете строку, а потом нажимаете правую кнопку мыши. Появится контекстное меню со всеми действиями, которые вы можете сделать над строкой (см. рис 6)
Обращаю внимание на то, что содержание контекстного меню разное, в зависимости от того, что вы выделили - строку, столбец, или всю таблицу. Выбираете из контекстного меню нужное действие и смотрите результат.
Таким образом вы можете отформатировать всю таблицу. Выровняйте строки или столбцы по центру, вправо или влево. Выделите текст цветом, или сделайте его жирным. Можете изменить размер шрифта и т.д. Также можете добавлять строки, или столбцы, объединять ячейки и т.д.
В итоге, таблица может выглядеть как у меня, на рис. 7. А, можете сделать по другому, как вам нравится.
Перейти на страницу:
Таблицы в Word 2007
Microsoft Word 2007
2.1.7. Вставка и создание таблиц в Word 2007
Таблицы Word применяются для структурирования содержимого страницы. Кроме того, таблицы используются для вычислений. В Word используется технология вставки и создания таблиц. Вставку и создание таблиц Word можно осуществить с помощью кнопки Таблица. Кнопка расположена на вкладке Вставка в группе Таблицы. Перед вставкой любого объекта в документ Word 2007 необходимо установить курсор в то место документа, где он будет находиться.
При нажатии кнопки Таблица отображаются опции всех пяти методов вставок и создания таблиц, скриншот которых представлен на рисунке 2.1.6.1.
Рассмотрим методы Вставка и Создание table Word.
Вставка table - первый способ
Для того чтобы быстро вставить таблицу, например таблицу 4х6, необходимо в области Вставка таблицы (рисунок 2.1.7.1) выделить нужное количество столбцов (4) и строк (6), и щелкнуть левой клавишей мыши на выделенной области.
Вставка table - второй способ
Этот способ осуществляется с помощью окна диалога Вставка таблицы . Для применения этого метода надо выбрать из списка команду Вставить таблицу (рис. 2.1.7.1). Затем в появившемся окне диалога (Рис. 2.1.7.2) выбрать число столбцов и строк, выбрать ширину столбцов и нажать ОК.
Вставка table - третий способ
Вставка таблицы из коллекции с помощью окна диалога Встроенный . Для этого после щелчка на пункте Экспресс-таблицы (рисунок 2.1.7.3) нужно выбрать в окне диалога Встроенный требуемый шаблон (стиль) таблицы.
Cоздание или рисование table - первый способ
Создание таблицы можно осуществить с помощью указателя мыши, который принимает вид карандаша после щелчка мышью на команде Нарисовать таблицу . Рисование (создание) выполняется в свободной форме. Сначала можно нарисовать прямоугольник, обозначающий внешние границы таблицы, затем в прямоугольнике нарисовать линии строк и столбцов (например, рисунок 2.1.7.4).
Чтобы удалить линию в нарисованной таблице нажмите кнопку Ластик на вкладке Конструктор в группе Нарисовать границы и щелкните на линии, которую необходимо удалить. Чтобы выйти из режима Ластик, нажмите на кнопке Ластик. Для выхода из режима рисования необходимо нажать кнопку Нарисовать таблицу на вкладке Конструктор в группе Нарисовать границы .
Создание table - второй способ
Этот способ создания таблицы позволяет преобразовать текст в таблицу. Преобразование текста в таблицу осуществляется редактором Word 2007 в том случае, когда имеются знаки разделителей, такие как запятая или знак табуляции, в тех местах, где текст должен быть разбит по столбцам.
Например, в приведенном списке с двумя словами и строками в качестве разделителей вставлены точки с запятыми, чтобы выполнить создание таблицы с двумя столбцами и строками. Скриншот окна диалога создания таблицы из текста представлен на рисунке 2.1.7.5.
В документе Word 2007 можно легко выполнить вложение таблиц. Например, для расположения рядом двух таблиц. Сначала создается таблица с двумя ячейками, а затем в эти две ячейки вставляются таблицы.
После вставки, создания или выделения таблицы на Ленте окна приложения появляются контекстные инструменты под общим названием Работа с таблицами , которые разделены на две контекстные вкладки Конструктор и Макет. Общее название контекстных инструментов отображается в строке заголовка (рисунки 2.1.7.6 и 2.1.7.7).
Лента на вкладке Конструктор представлена на рисунке 2.1.7.6.
Лента на вкладке Макет представлена на рисунке 2.1.7.7.
После вставки или создания таблицы щелкните на одной из ее ячеек, чтобы начать ввод текста или вставить изображение. Для редактирования и форматирования таблиц можно использовать инструменты, помещенные на вкладках Макет и Конструктор, которые активизируются при выделении таблицы или установке курсора в одну из ее ячеек.
Для создания нового стиля таблицы на вкладке Конструктор в группе стили таблиц надо щелкнуть на кнопке Дополнительные параметры, а затем выбрать команду Создать стили таблицы . Откроется окно диалога Создание стиля , в котором можно создать новый стиль.
Кроме того, редактирование и форматирование таблиц можно выполнить, используя контекстное меню и всплывающую мини-панель форматирования, которая появляется при каждом выделении объекта.
Вычисления в таблице Word
Для выполнения вычислений над числами в таблице Word 2007 можно создать формулу. Окно диалога Формула можно вызвать, щелкнув на команде Формула в группе Данные на контекстной вкладке Макет.
Пример вычисления в таблице представлен на рисунке 2.1.7.10. Чтобы сложить два числа надо установить курсор в ячейку слева от чисел, вызвать окно диалога Формула и выполнить функцию =SUM(LEFT). Для применения других функций надо щелкнуть на кнопке, которая открывает список Вставить функцию и выбрать требуемую функцию.
В документ Word 2007 можно внедрить рабочий лист Excel 2007, щелкнув на команде Таблица Excel . В этом случае вкладки и группы на ленте Excel заменят вкладки и группы ленты Word. Кроме того, вставлять рабочий лист Excel 2007 в документ Word 2007 можно методом копирования и вставки, а также как связанный объект.
Далее. Тема: 2.1.8. Работа с графикой в документе Word 2007
Поделись с друзьями
Как вставить таблицу Excel в Word?
Также статьи о работе с таблицами в Ворде:
Ворд не сильно приспособлен для проведения сложных расчетов, поэтому все они проводятся в Excel. В последствии появляется необходимость перенести таблицы Excel в Word. По незнанию некоторые пользователи могут начать попросту «перебивать » все данные в созданную таблицу в текстовом документе, превратив простую задачу в рутинное занятие, но на самом деле вставить таблицу Excel в Word очень просто. Для этого даже нет необходимости каким-либо образом таблицу Excel преобразовывать в Word.
Самый простой способ вставить таблицу Excel в Word, это выделить всю таблицу в Excel, скопировать ее в буфер обмена комбинацией клавиш «CTRL+C» или через меню, установить курсор в необходимом месте на листе Word, и вставить таблицу из буфера комбинацией клавиш «CTRL+V» или через меню. По умолчанию вставится обычная таблица со всеми скопированными данными, но при этом в правом нижнем углу таблицы появится специальный значок, нажав на который можно выбрать различные параметры вставки. Перемещая курсор от одного типа вставки к другому, сразу можно наблюдать результат на листе, что позволить наиболее точно подобрать необходимый параметр вставки, если это необходимо.
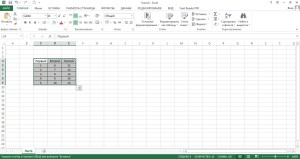

Как правило при сложных расчетах и большом количестве данных возможны различные корректировки, которые приводят к изменению данных в таблице Excel. Переносить каждый раз таблицу Excel в Word после каждых таких изменений, это не выход, особенно, если таких таблиц несколько. К счастью можно так вставить таблицу Excel в Word, чтобы между ними была постоянная связь и при изменениях в файле Excel, менялись данные и в таблице Word. Делается это с помощью меню «Специальная вставка». которое можно найти на вкладке «Главная» в меню «Вставить» .

Перед выбором данного пункта меню необходимо в Excel скопировать таблицу. После выбора пункта «Специальная вставка» появляется окошко, в котором необходимо выбрать «Связать» и в графе «Как:» выбрать «Лист Microsoft Excel (объект)». В результате при изменении данных в Excel данные будут меняться и в Word. При двойном клике по такое таблице мы будем попадать на эту таблицу в файле Excel. При необходимости можно принудительно обновлять данные в таблице Word через меню. Для этого нажимаем правой кнопкой мыши на таблицу и выбираем «Обновить связь» .


Если подобная связь между файлами не нужна, то можно просто вставить таблицу, как таблицу Excel, которую можно будет редактировать и менять в Excel.


Вас это может заинтересовать
Источник: http://officeprogs.ru/word/kak-vstavit-tablicu-excel-v-word.htmlИсточники: http://www.pc-pensioneru.ru/uroki-word-tablicy.htm, http://www.lessons-tva.info/edu/inf-word/word_11.html, http://officeprogs.ru/word/kak-vstavit-tablicu-excel-v-word.html
Комментариев пока нет!
Поделитесь своим мнением
- ввести
- вставить
- заварить
- заполнять
- заряжать
- колоть укол
- крышу
- одеть
- подбирать
- проводить
- разное
- своими руками
- сдать
- собирать
- стелить
- точить
- уложить
- Правильное меню
- Правильный массаж
Как правильно:
Статьи по теме
Как правильно проводить сушку тела для девушек | |
| Сушка тела – делаем все правильно Каждая девушка мечтает далее... | |
Правильно отрезной станок своими руками | |
| Особенности отрезного станка из болгарки своими руками Болгарка – далее... | |
Как правильно заварить шалфей для прекращения лактации | |
| Шалфей для прекращения лактации Грудное вскармливание является самым надежным далее... | |
Популярные
Как правильно заполнять налоговую декларацию 3 ндфл (7)
На крыше вентиляция газовые правильное название (6)
Как правильно собирать иван чай (6)
Как правильно собирать мухоморы (5)
Правильно проводить человека последний путь (5)
Outlook файл данных не был правильно закрыт (5)
Наиболее читаемые
Бак гоблин правильно уложить вату | |
| Магазин электронных сигарет Каталог Goblin mini RTA - далее... | |
Как правильно собирать яйца для инкубатора | |
| Как правильно собрать и хранить яйца для далее... | |
Алиса все будет правильно | |
| Страница 1. Видала я котов без улыбок, далее... | |
